パソコン丸ごとバックアップ方法
追記2021年12月5日:以下記事が古くなってきております。EaseUS Todo Backupは無料ではなくなっています。HDDコピー/バックアップソフトがありこれらが利用できます。Macrium Reflect Free EditionやMiniTool ShadowMaker Freeが使いやすいと思います。
以下は古い記事です、既に無料ではなくなっているので上記ソフトを使うことをおすすめします!
SSDが安くなって非常に安価で手に入るようになって
以前まではWindowに起動に問題が出た時は
Windowsにある復元機能で対処していたが
現在は自分がバックアップをとっておきたい状態を別のSSDに
まるごとバックアップしておいている。一からWindows10
を再インストールする場合もあり、他のアプリをインストー
ルする手間をはぶく為にも便利であると思っています。
そのときに使用しているのが
EaseUS Todo Backup バックアップだけならフリーで使用できるので
その使い方を
①バックアップをとりたいSSDをSATAケーブルでマザーボードに繋げる
②コンピューターの管理画面を開き、ディスクの管理を選択しそのSSDを初期化する
③パーティションのスタイルがMBR (マスターブートレコード)であることを確認し、そのSSDをMBRスタイルで初期化する
④オリジナルからこのEaseUS Todo Backupを使いSSDにまるごとコピーする
ディスク0からディスク1(SSD)にまるごとコピー
ディスク0のCドライブでWindows10は29.11G(465.66G-436.55G)しか
使っていませんのでディスク1(111.79G)にコピーできます。
ディスク1のサイズが29.11Gより小さいとコピーできません。
今回のディスク1のSSDは120G(111.79)です
EaseUS Todo Backup を起動したときの画面
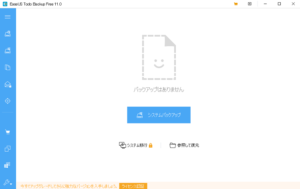
クローンを選択
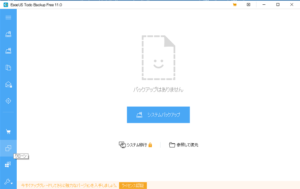
コピー元 ディスク0を選択
CドライブでWindows10は29.11G(465.66G-436.55G)しか使っていません
システムで予約済みとCドライブ 2つが自動で選択される 3つ選択される場合もある
次へをクリック
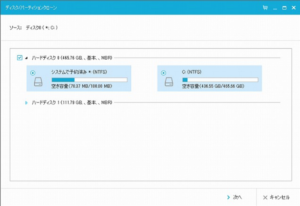
コピー先 ディスク1(SSD)を選択 次へをクリック
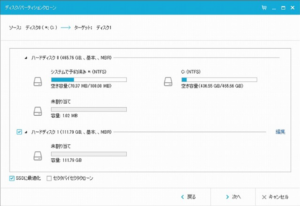
実行をクリックしまるごとコピーを開始
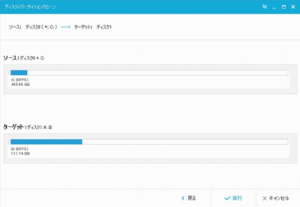
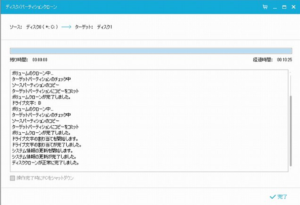
⑤これでSSD(ディスク1)にまるごとバックアップが取れました。パソコン起動時にBIOSで
Bootの順番をこのSSDを一番目にするように選択してうまく起動できるか確認してください。


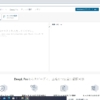
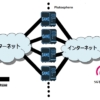
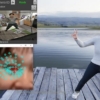
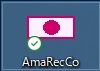
ディスカッション
コメント一覧
まだ、コメントがありません