Oculus Quest2で学んだWiFi Directの仕組み
Youtubeにimmersedというアプリの動画をアップして
その中で Wifi Directの機能を使うのですが 理解が間違っていたので
このブログに覚書として残しておきます
immersedはパソコンの画面をバーチャルスペースに表示します
下の動画のような感じです
下の図を見て頂ければ デスクトップ(パソコンの画面)を表示するのに
Oculus Quest2がパソコンとのデータをやり取りする方法には
②の方法と①の方法があり 当然見た感じでも①のほうが高速のようです。
で②は ルーターを介した通常のWifi接続 ①は WiFi Direct接続 です
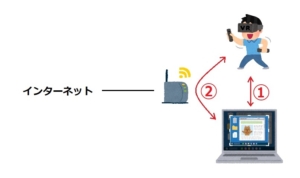
Wifi Directとは
ルーターを介さず 一端末から一端末に無線LANを利用した通信方式で直接接続することで
- 一方の端末がが「WiFi Direct」に対応している(今回の場合はWindows10パソコン)
- もう片方が「WiFi接続」に対応している(今回の場合はOculus Quest2)
の条件が必要とのこと。
Oculus Quest2をパソコンとダイレクトにつなげるほうが表示速度は速くなる
なぜならパソコンがルーターを介してOculusと通信するのと
パソコンがダイレクトにOculusと通信するのでは 断然ボトルネックが違う。
パソコンがダイレクトにOculusとつながる(通信する)のはパソコン(Windows10)が
アクセスポイント(ルーターの機能の一つ)になることです。
パソコンが Wifi Directの機能を持つということがわかりました。
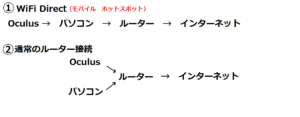
①と②を比較したら データーの流れは断然①のほうが早く、ルーターへの負荷も
小さいように思う。
Wifi Direct の通信速度は最大250Mbpsとのことです
パソコンにWifi Directの機能の設定をするには
Windows10の
スタート→右クリック→設定→ネットワークとインターネット→モーバイルホットスポット
を選び設定します。
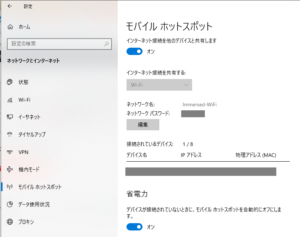
ここでネットワークのパスワードを設定するわけです。
*Oculus でのWifi接続は当然 immersed-WiFi を選びます。
Wifi Direct(最大250Mbps)の機能を有するデバイスは今回のWindows10パソコンだけでなく
プリンターやテレビなど多く、簡単にWifi機器をルーターなしでつなげられるとのこと。
Bluetooth通信(最大24Mbps)より高速で大きな範囲できるとのことです
全く同じことを動画でもアップしていますので見ていただければと思います
Oculus Quest2をWiFiDirect端末(Windows10パソコン)に接続
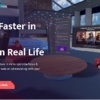






ディスカッション
コメント一覧
参考になりました。私のpcは無線wifiに対応していなかったため、拡張カードを買って試してみようと思います。
参考になってなによりです!是非試してみて下さい