Oculus Quest2でimmersed というコラボレーションアプリを使った後の感想&設定方法
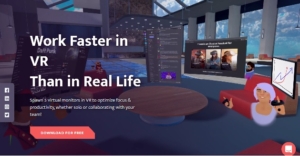
FacebookのOculus Quest2のVRヘッドセットが性能アップとのことで
前評判が大変よくVR機器を初めて購入、VRの面白さにはまりそうです。
そして2番目に試したのが
immersedという大変面白いコラボレイションアプリ
最初ビデオカードをGTX1080を搭載していないパソコンで
試していた為か、動きが硬かったがGTX1080搭載かつ6コア12スレッドの
パソコンで試すと実際のキーボードとバーチャルのキーボード
とのカリブレーションもうまくいき
バーチャルデスクトップもスムーズに動き
バーチャルスペース内でのバーチャルWebCamの体験もうまくできた
これはバーチャルスペース内でのアバターをとるカメラです。
Zoomを試したが相手はこちらがバーチャルルームにいることを説明して
いなかったためか妙なことにつき合わされたように思ったようだ
状況を説明したらわかってくれた。バーチャルな世界でキーボードも打て
Webcamも使用できるのはなぜか妙な気分だ?
ここからimmersedをinstallした状態からの設定等を説明していきます。
immersedは
Wifi機能のあるパソコン、WiFiルーターがある環境が前提で なぜならOculus Quest2をかぶって動く環境でパソコンの画面をワイヤレスで転送する状況なので、ケーブル接続では問題ありです、
パソコンのインターネット(WiFi)接続を完了して次に
immersed agent のインストール完了(インストール方法省略)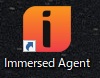
immersed agentを起動すると
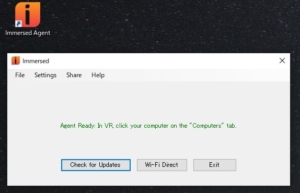
が現れ、真ん中の Wi-fi Direct クリックすると下の Wi-fi Direct のwindowsが開く
(Wi-fi Directの接続は必ずしも必要ないですが画面の反応が早くすごく快適になります、またWifi6環境であれば、WiFi Directの接続をする必要はないと思います)
今回はimmersed-WiFiの名前はそのままにして パスワード(自分で決める)を入れ
Start ボタンをクリック すれば
下のようにStopとなる。これで パソコンの
モバイルホットスポット(WiFiDirect)が機能しWiFi電波を発信、アクセスポイント
となる。 *WifiDirectについては前回の記事:Oculus Quest2で学んだWiFi Directの仕組み
を参照のこと。
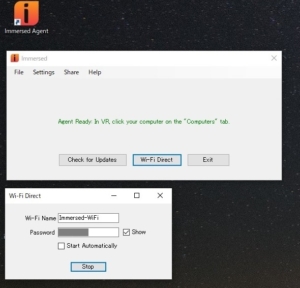
Oculus Quest2はまだパソコンにWifiDirect接続していない。
WiFiDirectは画面の切り替わりが高速です。次にOculus Quest2をWiFiDirect接続します
OculusQuest2を立ちあげ WiFi接続をimmersedWiFiに変えて接続します
これでOculusQuest2とパソコンが直接繋がりました。
次にOculusQuest2でimmersedを起動します。
左コントローラのメニューボタンを押せばimmersedの設定画面が出る(ちなみに右コントローラーのメニューボタンを押せばOculusの設定画面が出る)以下のような画面。
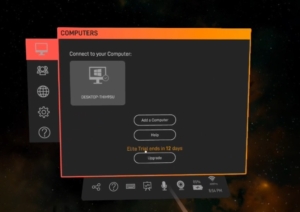
まず最初に設定の中にある Connect to you computer を押すと
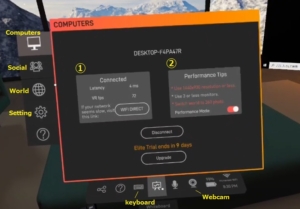
なる画面が現れimmersedアプリがパソコンにつながったことを示します
**WifiDirect接続をし次にアプリ内で再度パソコンにつなげるイメージです
①Latency 反応時間のことで4ms VR fpsはフレーム数で72fps 意外と早いです。
②Performance Tipsはパフォーマンス改善 アドバイスのことで (オレンジ色が要変更)
・Use 1440×930 resolution or less この解像度以下にしてくださいとの指示
setting→Configrationのところで変更できます
・Use 3 or less monitors バーチャルモニターの数を3個以下にしてくださいとの指示
パソコン側のimmersed agentのsettingのところで変更できます
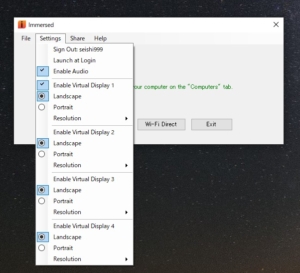
・Switch monitor to 360°photo
Worldのところで変更できます
●ここからまず
バーチャルモニターのコントローラーでの使い方説明
・モニターの移動 ウィンドウズの上 オレンジ色の部分を選んで空間を移動できます
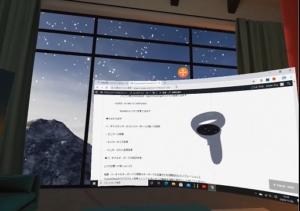
・モニターサイズ変更 ウィンドウズの右上角 オレンジ色の部分を選んでサイズを変更できます
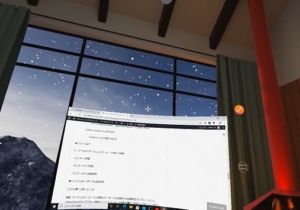
・モニターのわん曲度変更 ウィンドウズの右 オレンジ色の部分を選んでサイズを変更できます
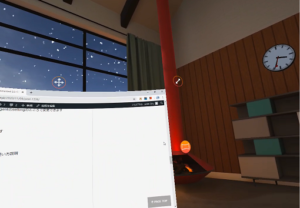
●バーチャルキーボードの設定方法
(これは凄いと思いました)
概要 バーチャルキーボードと実際のキーボードの位置合わせ調整設定(カリブレ一ション)です、OculusQuest2のパススルー機能とハンドトラッキング機能を事前に有効にしておいてください
OculusQuest2でimmersedを立ち上げるとバーチャルキーボードが手元に見えます(見えない場合はimmersed設定内のキーボードを押す)

パススルーの機能を使うためOculusQuest2の横をタップし実際のキーボードの位置を確認(P、Q、B、Ctr、スペースキ―の位置をQuest2を被った状態で見えなくてもわかるようにしておく)
VRに戻りバーチャルキーボードを見ながらShiftとスペースキ―を交互に押すと調整設定(カリブレ一ション)の画面(下図)が出て実際のキーボード上のP、Q、Bを順に右手人差し指で一定秒押して下さいとの指示が出るので従う
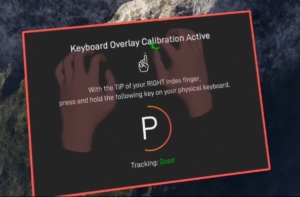
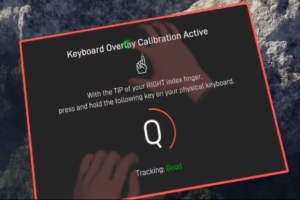
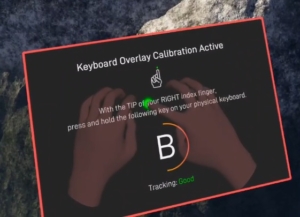
これが完了すれば調整設定完了です。*実際のキーボードは動かないように両面テープで固定しておくのがベストと思いました。実際のキーボードが動くと再度調整設定(カリブレ一ション)しないといけないため
●VRスペースには pvivate room、public room の2種類がある
●バーチャルWebCamの設定
例Zoomでの活用方法 Zoomの使い方は知っている方を前提
ZoomはWebブラウザーでZoomを立ち上げてくださいとのこと。
immersedの設定でWebCamアイコンをクリックするとバーチャルWebCamがVRスペースに現れる
Zoomではカメラはimmersedのドライバに変更必要

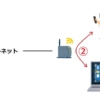

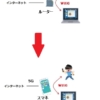



ディスカッション
コメント一覧
初めまして。五味と申します。
VR上でプログラミング環境を構築したいと、情報収集しております。
本記事及び、貴殿のYouTube動画、大変参考になりました!
確認させて頂きたいのですが、immersedは下記機能が使える、という認識で合っておりますでしょうか?
①物理キーボードでの日本語入力
②マルチモニター
③マウスの使用
はじめまして五味さん
はい①②③全部できると思います。
最近immersedは試しておりませんが
Facebookのworkroomsの方が物理キーボード、マルチモニタ、マウスも使え便利かと思います。
お返事ありがとうございます!
workroomsも良さそうですよね。
ただ、公式サイト(https://support.oculus.com/workrooms/?locale=ja_JP)の
[Horizon WorkroomsのVRでコンピューターを使う]の項目を見ると、
“現在、WorkroomsのVRでコンピューターを使う際は、一度に1台のモニターしか表示できません。”
とある為、immersedの方に惹かれております。
競合同士が切磋琢磨し、ユーザー側に素晴らしいものを提供してくれる様になると良いですね!
五味さん、マルチモニター、マルチ表示が
魅力なのですね、確かに他には見あたらないですね!
ではでは