immersedを再度楽しむ
最近immersedを再開しました、友人のアバターを共有ルームに招けるようになったからです。
今年末のProject Cambriaを見据えてでしょうか?
接続の仕方で手間取る方が多いようなので以下説明してみます。
接続形態によって設定の仕方が少し異なるので、その辺をまず確認してください。以下の①or②の確認
また
パソコンに入れるimmersedのアプリとQuest2を繋げるのですが、その際に、Paring Code ペアリングコードというものが必要となります。
Quest2にimmersedのアプリをインストールするとParing Codeペアリングコードが表示されます
①パソコンとルータがLANケーブルで繋がっていればParing Codeを入れるのみです
②パソコンとルーターがWifiで繋がっていれば下の写真のWifi Directの設定が必要で、WifiDirectを有効にした後、Paring Codeを入れる必要があります。
Wi-FiDirectの接続の仕方ですが
Wi-FiDirectはパソコンとQuestを繋げる作業です。※通常のパソコンと無線ルーターとの接続でないことに注意して下さい
それでは、以下の手順に従ってみて下さい。まずはパソコンから
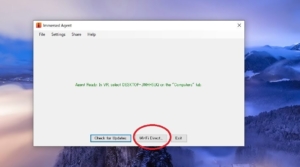
↑赤丸のWi-FiDirectを選ぶ
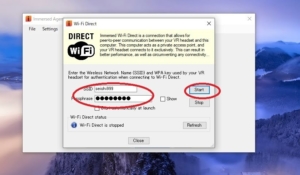
↑赤丸の設定をSSID、passwordの設定をしてStartを押す。SSlDは次で使います
次はQuest2の設定です
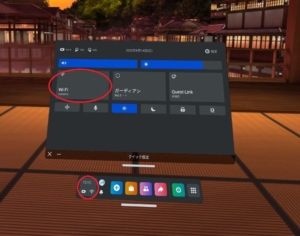
たぶんここができていない人が多いと思います、上記Quest2の画面の赤丸をクリックしWi-Fiを繋げ直す必要があります。先程作ったSSlDでWi-Fiを繋ぎ直します。何故かというとQuest2とルーターではなく、Quest2とパソコンをWi-Fiで繋げる為です。
繋ぎ直すとマルチディスプレイが出てきます(Wi-FiDirectでは5Ghz帯使用不可)
Wi-FiのOnOffをすると先程作ったSSlDが出てきますので接続し直して下さい
★Wi-FiDirectはノートパソコンをルーター化(スマホのテザリングと同じ)するので、QuestとルーターのWifi接続をQuestとパソコンのWifi接続にする訳です
★あと注意点として
Wi-FiDirectでは5Ghzは使えず2.4Ghzのみ使用可です、これはWindowsの仕様です!
次に自分のアバターの姿をZoomで見る方法ですが
アバターをZoomで見るのは非常に簡単で、
①Zoomを立ち上げカメラの設定でimmersedを選ぶ
②immersedでカメラを起動させる
①、②だけですがはじめてだと、どこを選ぶかがわかりにくいかもしれません。
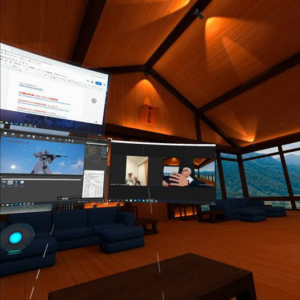
上記スクショはGoogleDocとUnrealEngineとZoomを立ち上げています。ZoomはスマホからZoomに参加し、ヘッドセットを被っています、また同時に、immersed内の仮想カメラで自分のアバターを撮影してZoomに参加しています。
immersedは他のアバターもルーム(private)に招待できますので、そちらのスクショも引き続き載せたいと思います!
フルパススルー機能とかついていておもしろですね、やはりProject Cambriaを意識しているのでしょうか?
フルカラーパススルーに関しては個人的にはLynx R1の進捗状況がきになります。Quest2 pro(ProjectCambria)と同じフルカラーパススルー機能があり、Wi-Fi6です、eyetrackigはないですがコストパフォーマンスが大きいと思います!
こちらの動画では 直近のYouTube動画があがっており値段も安くフルカラーパススルー機能つきで凄く気になります。24:39からデモしています



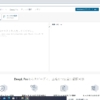
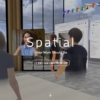
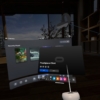

ディスカッション
コメント一覧
まだ、コメントがありません