リモートGPIO その1
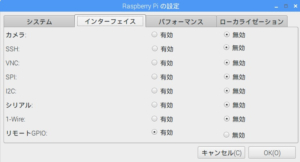
リモートGPIOというのがRasbianの設定の中にあり
それを試したいのでデスクトップPCにanacondaをインストール
初心者のため使い方がわからず。ネットを調べました。
仮想環境を作って通常は使うようです。統合環境はSpyderというものがついていた。anacondaの使い方を知るだけで1日かかりました($・・)/
リモートGPIOの使い方のページを訳してみました。
以下
GPIO Zeroを使用すると、GPIO
これを行うには、セットアップす
1.
ラズビアンのRaspberry
2.
Raspberry Pi 上でpigpioデーモンを実行
sudo pigpiod
3.
PiのIPアドレスを取得する:
hostname -I
4.
gpiozeroとpigpio
pipのインストール:
sudo apt install python3-pip
gpiozeroとpigpio
sudo pip3 install gpiozero pig
pio
5.
環境変数PIGPIO_ADDR
PIGPIO_ADDR = 192.168.1.4 ipython3
PIGPIO_ADDR = 192.168.1.4 python3
PIGPIO_ADDR = 192.168.1.4 idle3&
ラズベリーパイで実行している場
GPIOZERO_PIN_FA
PIGPIO_ADDR = 192.168.1.4 ipython3
GPIOZERO_PIN_FA
PIGPIO_ADDR = 192.168.1.4 python3
GPIOZERO_PIN_FA
PIGPIO_ADDR = 192.168.1.4 idle3&
通常のようにGPIO Zeroを使用すると、デバイス
>>> from gpiozero import LED
>>> led = LED(2)
>>> led.blink()
#リモートPiのピン2のLED
あるいは、ピンのドキュメントに
これを行うには、セットアップす
1.
ラズビアンのRaspberry
2.
Raspberry Pi 上でpigpioデーモンを実行
sudo pigpiod
3.
PiのIPアドレスを取得する:
hostname -I
4.
gpiozeroとpigpio
pipのインストール:
sudo apt install python3-pip
gpiozeroとpigpio
sudo pip3 install gpiozero pig
pio
5.
環境変数PIGPIO_ADDR
PIGPIO_ADDR = 192.168.1.4 ipython3
PIGPIO_ADDR = 192.168.1.4 python3
PIGPIO_ADDR = 192.168.1.4 idle3&
ラズベリーパイで実行している場
GPIOZERO_PIN_FA
PIGPIO_ADDR = 192.168.1.4 ipython3
GPIOZERO_PIN_FA
PIGPIO_ADDR = 192.168.1.4 python3
GPIOZERO_PIN_FA
PIGPIO_ADDR = 192.168.1.4 idle3&
通常のようにGPIO Zeroを使用すると、デバイス
>>> from gpiozero import LED
>>> led = LED(2)
>>> led.blink()
#リモートPiのピン2のLED
あるいは、ピンのドキュメントに
追記(2019年6月9日):
上記の設定はPCがLinuxの場合であると分かりました。
Windowsの場合は リモートGPIO その2 で行っています。
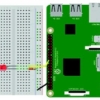


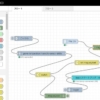


ディスカッション
コメント一覧
まだ、コメントがありません