Plutosphereでアプリ導入メモ(NeosVR、Adobe Medium) 編集中
PlutoSphereでNeosVRを使う際の忘備録メモ
起動オプション
- PlutosphereからNeosVRを起動するとコントローラーが動かないので
起動オプションとして下のオプションをつけると動き出す
-LegacySteamVRInput
- NeosVRはフル画面で起動するのでWindowsモードで起動するとパソコンの画面が見ることができる
-screen-fullscreen 0
下の写真の左側のManage Gameを選び
PreferencesのところのSet Launch Optionsのところに
-screen-fullscreen 0 -LegacySteamVRInput
と入れてOKを押し、その後NeosVRを起動します
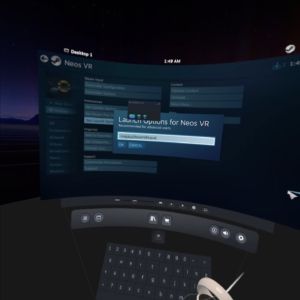
下の写真の赤丸を押すと出てくる赤い四角の枠の中のMinimize Big PictureでもWindowsモードに
できるようだ
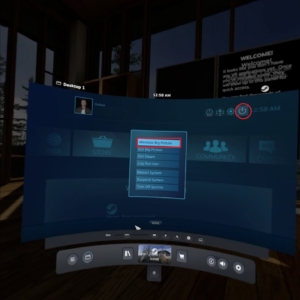
- Alt+Enterでフルスクリーンとウィンドウの切り替えができます。こちらはPlutosphereでは使えない
https://neosvrjp.memo.wiki/d/%BB%CF%A4%E1%CA%FD#content_6_6
- -screen-fullscreen 0 -NeosVRをウインドウモードで起動
- -screen-fullscreen 1 -NeosVRをフルスクリーンで起動
- -screen-width -横の解像度を設定
- -screen-height -縦の解像度を設定。
VRChatではWindowsモードで起動しているようだ
https://zyutamin.com/full-screen-vrchat/
上記の方法で起動オプションをインプットするには時間がかかり短くできる方法はないものかと
考えました。
次の方法をすれば、コピーアンドペーストで起動オプションを入力してNeosVRを起動できます
バーチャルキーボードを使う煩わしさは少し解消できるかも
とりあえず起動オプションをWeb上で確認できる所を用意する。僕はとりあえずGoogleDocから
-screen-fullscreen 0 -LegacySteamVRInput
をコピーできるようにしました
これをコピーした状態で
次にPlutosphere に接続した後、SteamVRではなくてSteam を開きます
でNeosVRのところにカーソルを持って行き右手コントローラーのAボタンを
押すと一覧が出るのでPropertyを選びます(下の赤丸)
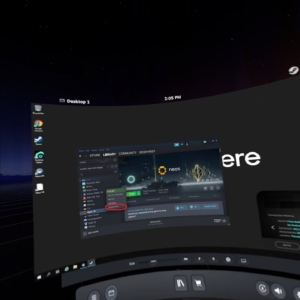
次に起動オプションを入れるところにカーソルを持って行き右手コントローラーのAボタンを押すと
pasteというダイアログが出る(下の赤丸)のでカーソルで選ぶ
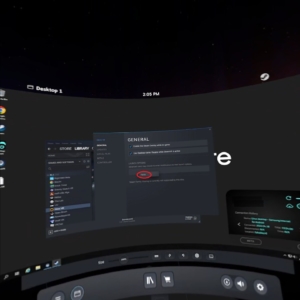
pasteを選ぶとコピーしていた起動オプションが張り付きます(下の赤丸)
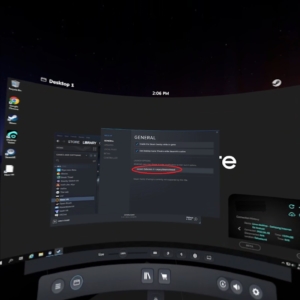
最後に左の列のNeosVRをダブルクリックすると起動オプションが出るので下の赤丸の
Launch Neos VR in SteamVR Mode
を選ぶとNeosVRが起動します
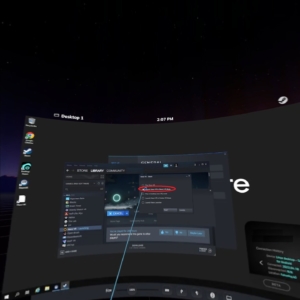
PlutosphereでOculus linkにだけあるアプリを使う場合 僕の場合はAdobe MediumなるSculputingソフト
OculusよりOculus link用のQuest2 PCアプリをダウンロードしてインストール
50ギガほどサイズあるので、容量無制限の5Gギガホプレミヤや光ファイバーでないと
大変なことになる。
インストールの際、ヘッドセットの種類を尋ねてくるがスキップする。
そのあと、Adobe Mediumをインストール
次にReviveをインストールして起動し
**Version2.1.1では起動できたが、Version3.0.0では起動できなかった
SteamVRを起動するとAdobe MediumのアイコンがSteamVRのライブラリー
に出てくるようになる(下図写真)
僕の場合、このあとSteamVRを再起動してログインしなおさないとAdobe Mediumが使えなかった
Oculus Airの使用条件ではLANケーブルが必要で、LANケーブルを使用するとモバイルルータ―SH52A(LAN端子付き)が異様に発熱していたのですが、Reviveで ローカルでもLANケーブルが必要なくなり 、WiFiだけでAdobe Mediumが使えてます、もちろんPlutoSphereでもです!
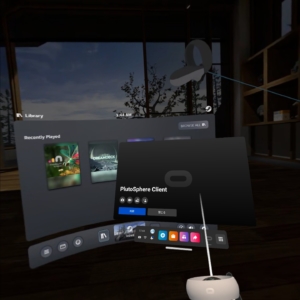
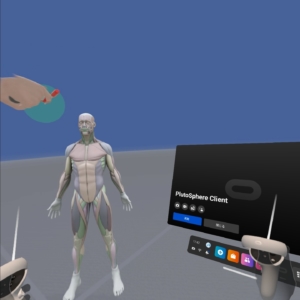

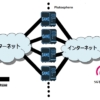


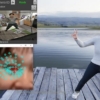


ディスカッション
コメント一覧
まだ、コメントがありません