5GモバイルルーターとPlutoSphereのみでの接続手順アーリーアダプター
*early adopter(試験的に試すユーザー)なので手順はもっと改善されるかもしれません2022年4月10時点
*使用条件として通信速度が50 Mbps以上、5GHzに対応したWi-Fi 6ルーターが要求されています
大まかな流れは
①Quest2のBrowserでPlutoSphereにログイン
②Quest2のアプリPlutoSphereを立ち上げるとSteamVRが立ち上がる
③Steamにログイン
④SteamVRアプリのインストール
となっています。
①Quest2のBrowserでPlutosphereにログインします、
次にstartボタンを押すとMachine status がconnectingと表示されます
Machine status がconnecting から connectedに15分ぐらいして変わります!
その時、音がなります
次に下の写真の赤丸をクリックするとDesktopVisonという画面が立ち上げあります
その画面にはSteamとSteamVRが既にインストールされています。
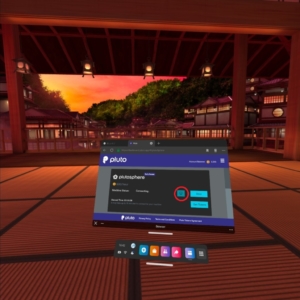
*下の写真がDeskTopVisionのウィンドウで、DeskTopVision共に既にsteamへのログイン画面が立ち上がっていますが(ウィンドウの裏に隠れて見えない場合がある)、ここでのSteamヘのログインはせず③で行います、先にSteamVRを立ち上げるわけです。なぜならここでのSteamへのログインが非常にやりにくいためです
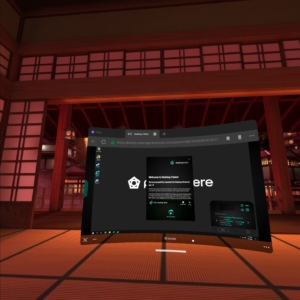
②次にQuest2からPlutosphereを立ち上げます、この時音楽が流れますが接続できると数秒で音楽が消えsteamVRが立ち上がります。立ち上がらない場合は①からやり直しです。
その他エラーも出るときがありますがその際は、steamVRの再起動を選んでください。
③SteamVRが立ち上がりますのでSteamVRからDesktopの画面をみるため下の写真のバーの左から二番目のアイコンDeskTopをクリックします
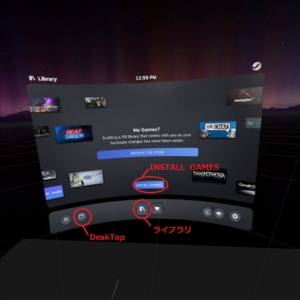
下の写真のようにDesktopvisionの画面と共に新しいアカウントを作る(Create New Account)かログインをするか(Login to an exsiting account)選択の画面がしばくして出てきますのでログイン画面(下の写真の赤丸)を選択しクリックします
**”SteamVR needs to set itself up for App containers “のようなメッセージ(下の赤の四角枠)がSteamVRウィンドウの上に出るときはDismissを選ぶのがよいそうです。SteamVRをたちあげるときよく出るメッセージとのことです。
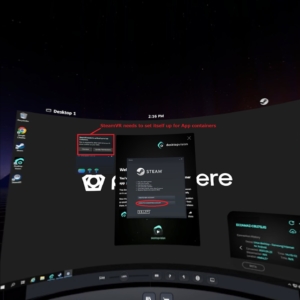
下の写真のようなsteamのログイン画面がでますのでログインIDとパスワードを入力します。
入力の際はSteamのバーチャルキーボード(下図赤丸)が使えますのでこれを使って入力します。
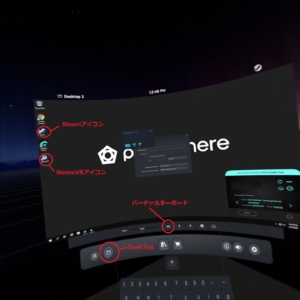
④次にインストールの画面を出すために下の写真のINSTALL GAMESをクリックします。音が鳴りますので再度Desktopをクリックすると⑤のような画面が出てきます。
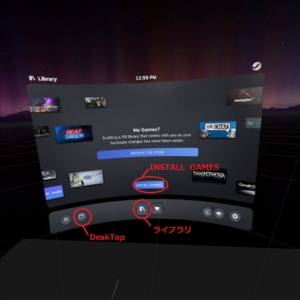
⑤SteamVRのアプリのInstallの画面を出すには、画面中央のLIBRARYを押すとアプリの画面になります。
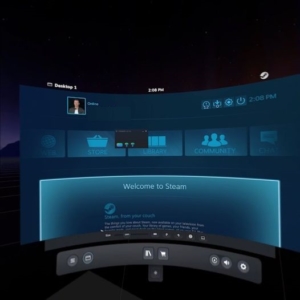
↓PlutoSphereからのNeosVRのスクリーンショット
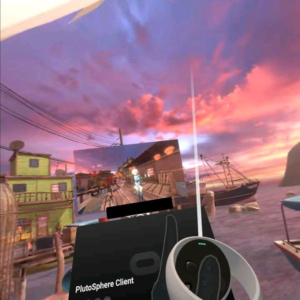
**データ通信量は数時間で驚く量を消費するので光フィバーや5GギガホプレミアのようなサービスがVRには最適かと思います。
**次はAWSを使ってSteamVRを使うことを試してみたいと思います。
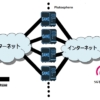

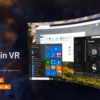

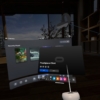


ディスカッション
コメント一覧
まだ、コメントがありません